No one blames you for forgetting your Wi-Fi password. It’s typically a ‘set it and forget it’ type of deal, and if you’ve opted for a secure password, it’s probably not easy to remember anyway. Apple makes this easy for iPhone users.
When another iPhone tries to connect to your Wi-Fi network, iOS makes it easy for you to share the password for it to connect. It’s quick and seamless and there’s no need to even type in the password. This is limited to Apple devices, so if you’re on an Android phone or trying to connect another device to your network, you’ll need to find your password, which can be a task of its own.
Luckily, if you find yourself in a situation where your password needs to be manually entered to connect a non-iOS device, you can easily find it on your iPhone. We’ll break it down below.
For more, don’t miss your monthly reminder to clear your iPhone’s cache and the Netflix secret menu to find exactly what you want to watch.
The Lisen phone stand is ergonomically designed to provide you with a more comfortable viewing angle to help reduce strain on your neck and back. Simply adjust the height, set down your phone (vertically or horizontally) and read the news or watch videos on your phone while you multitask.
Details
View the password for the Wi-Fi network you’re on
This first method allows you to view the password of the Wi-Fi network you’re either currently connected to or have connected to in the past and are near enough to the router for the network to appear in your settings.
If you meet these requirements, go to Settings > Wi-Fi, find the Wi-Fi network you want the password for and tap the information icon. Next, tap Password and use Face ID, Touch ID or enter your passcode to view the Wi-Fi network password. Finally, hit Copy to save the password to your clipboard.

You can view passwords for any Wi-Fi networks you’ve ever connected to, as long as you’re currently connected to it or near enough that it appears under My Networks.
This only works for Wi-Fi networks you’re currently connected to or nearby, but there is a way to find the passwords to all the other Wi-Fi networks you’ve connected to in the past.
How to find stored Wi-Fi passwords
If you want to view every single stored Wi-Fi password on your iPhone, go to Settings > Wi-Fi and tap the Edit button on the top right. A list of your known networks, or every single Wi-Fi network you’ve ever connected to, will appear in alphabetical and numerical order.
To view a password, tap the information icon and then hit Password.
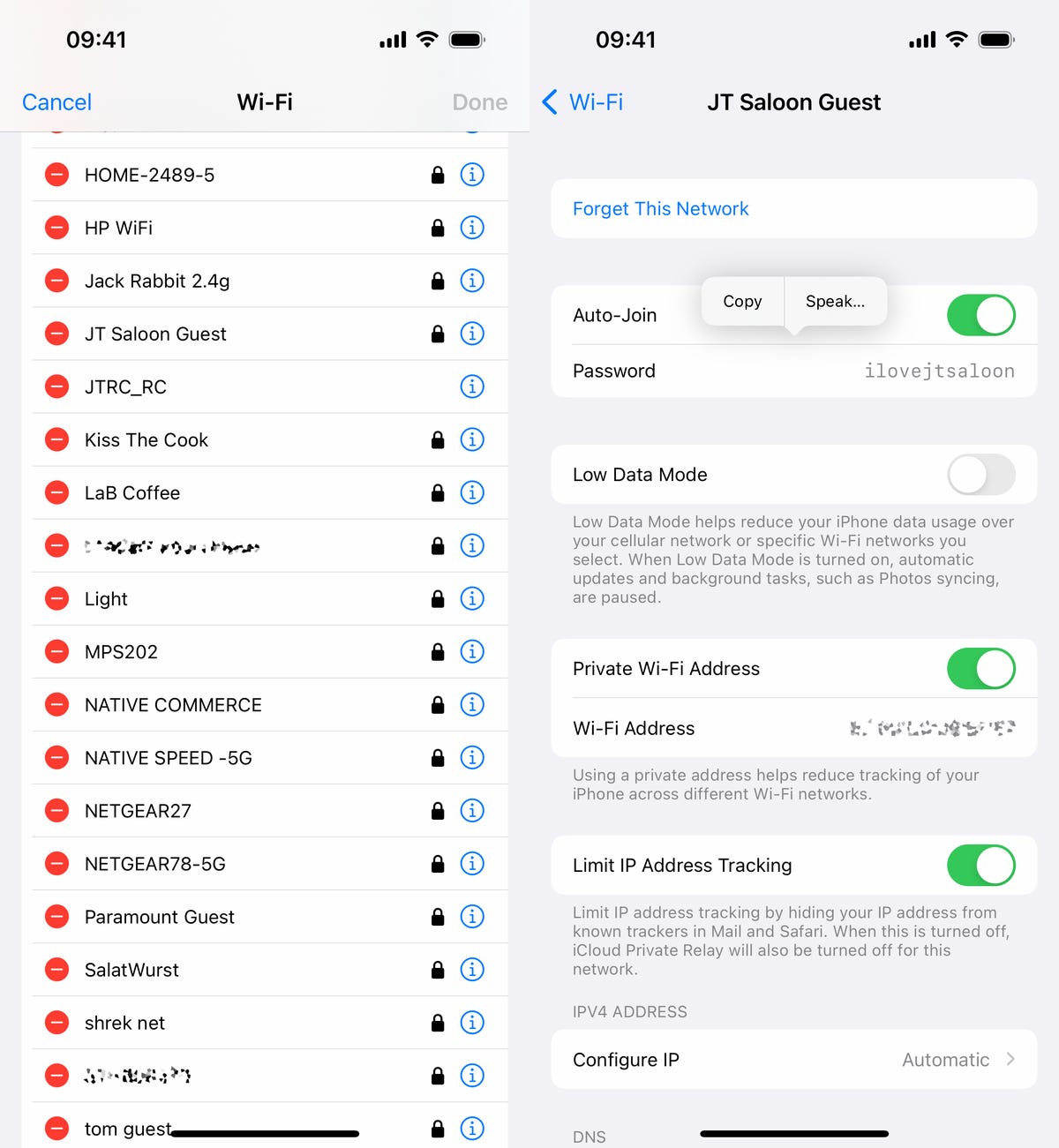
You can copy the password to your clipboard or have the password spoken out loud to you.
Need more? Check out your iPhone’s Apple Cash now has a virtual card number and a hidden iPhone setting to help you sleep or focus.
